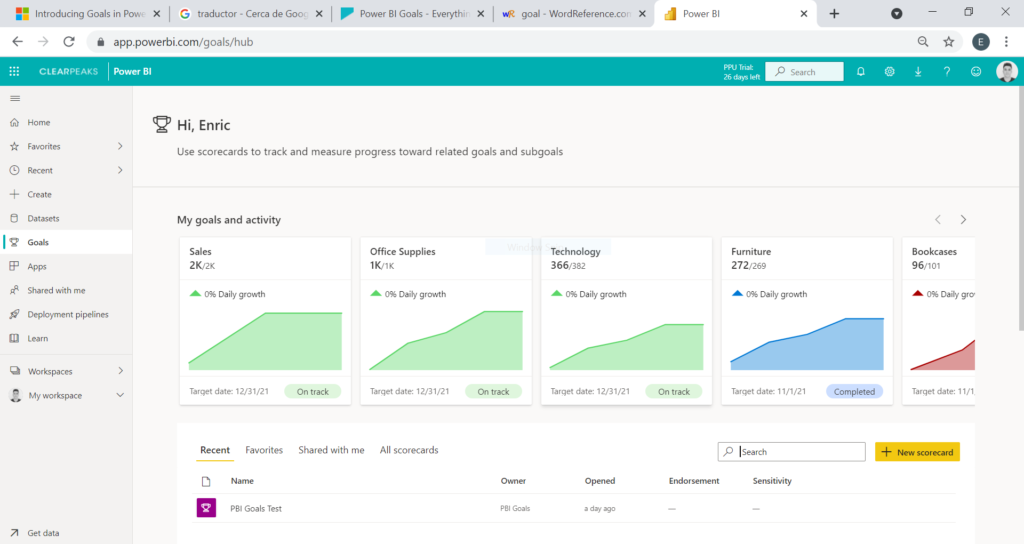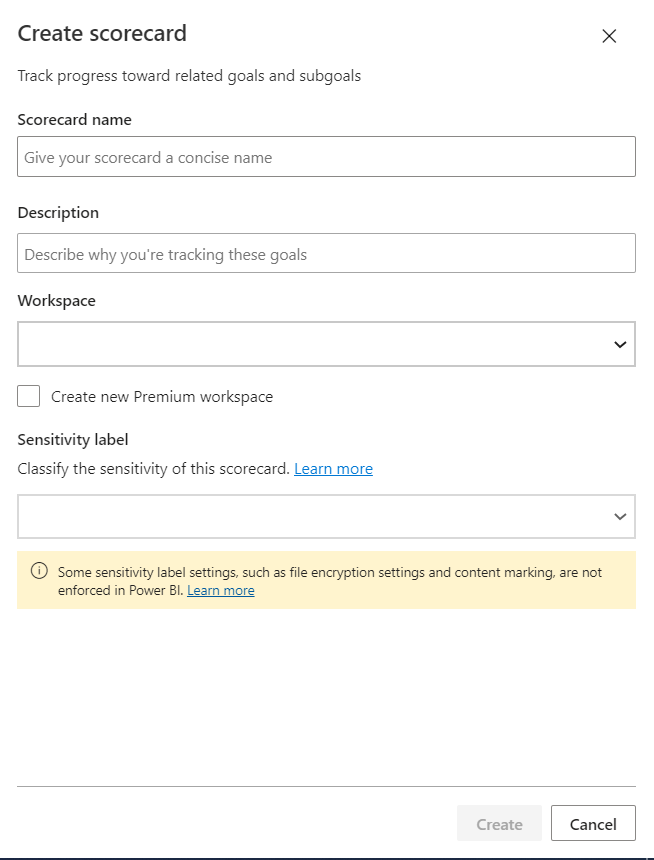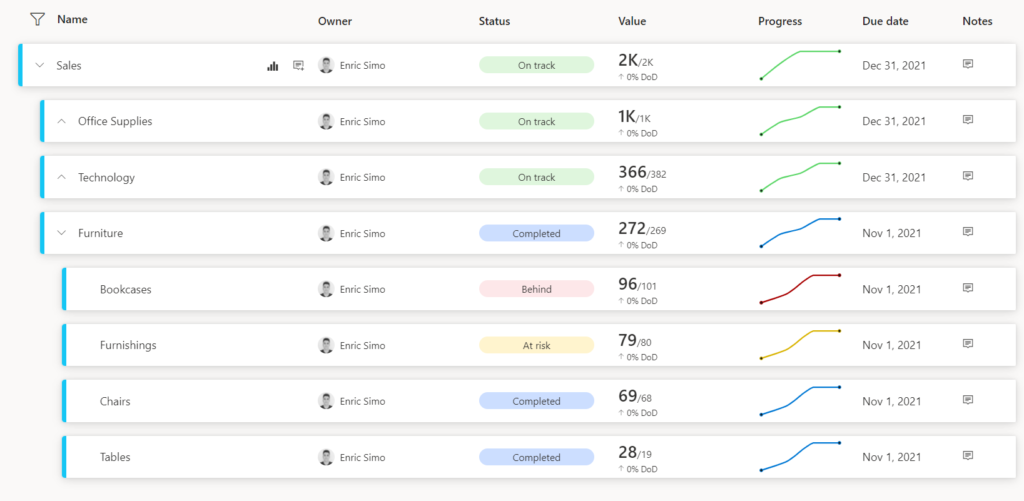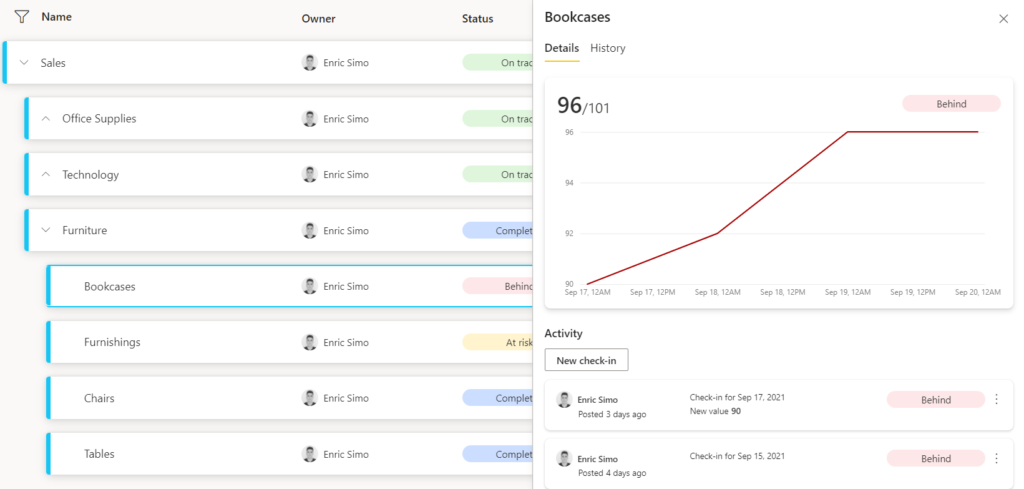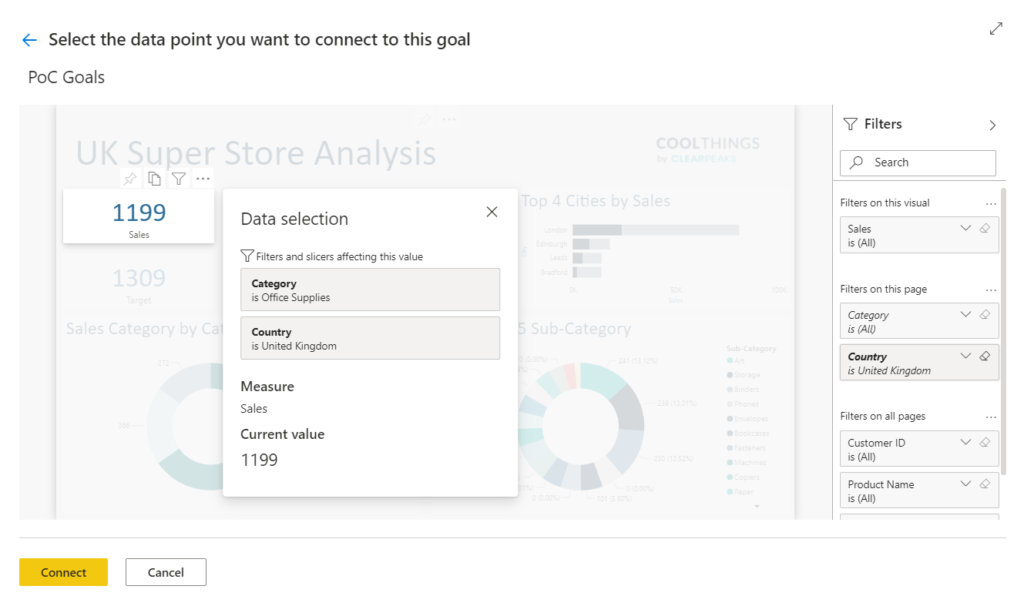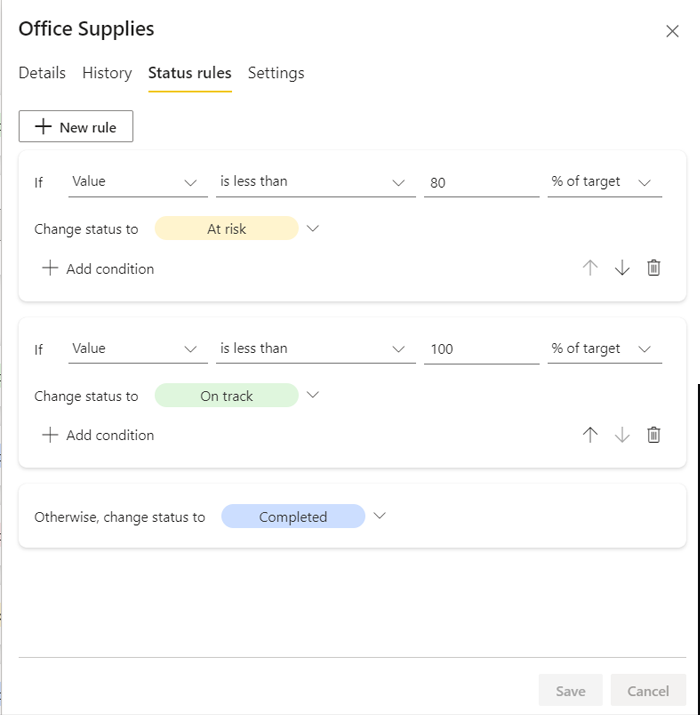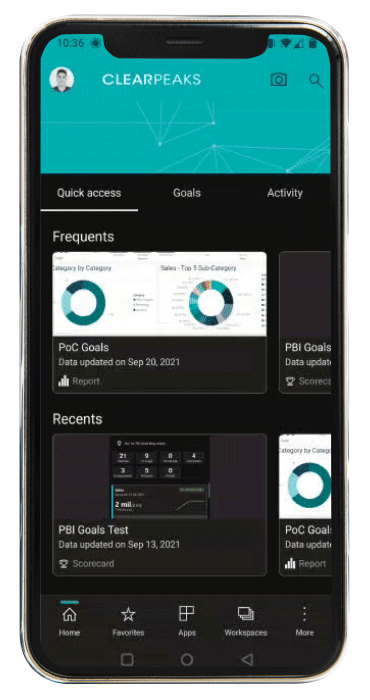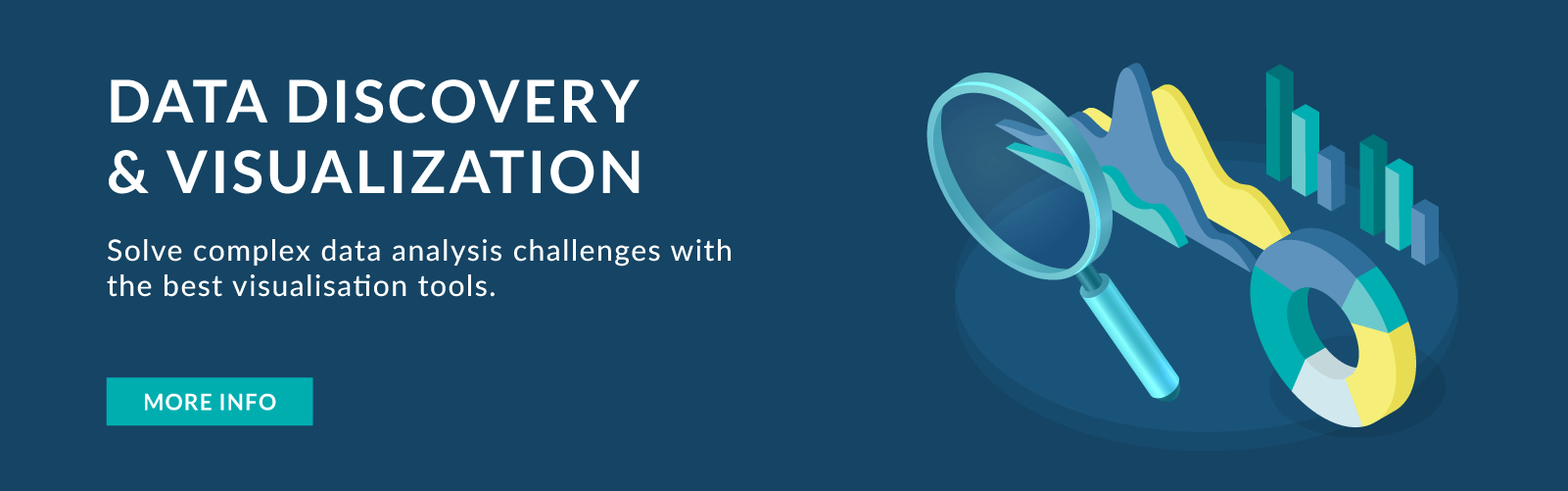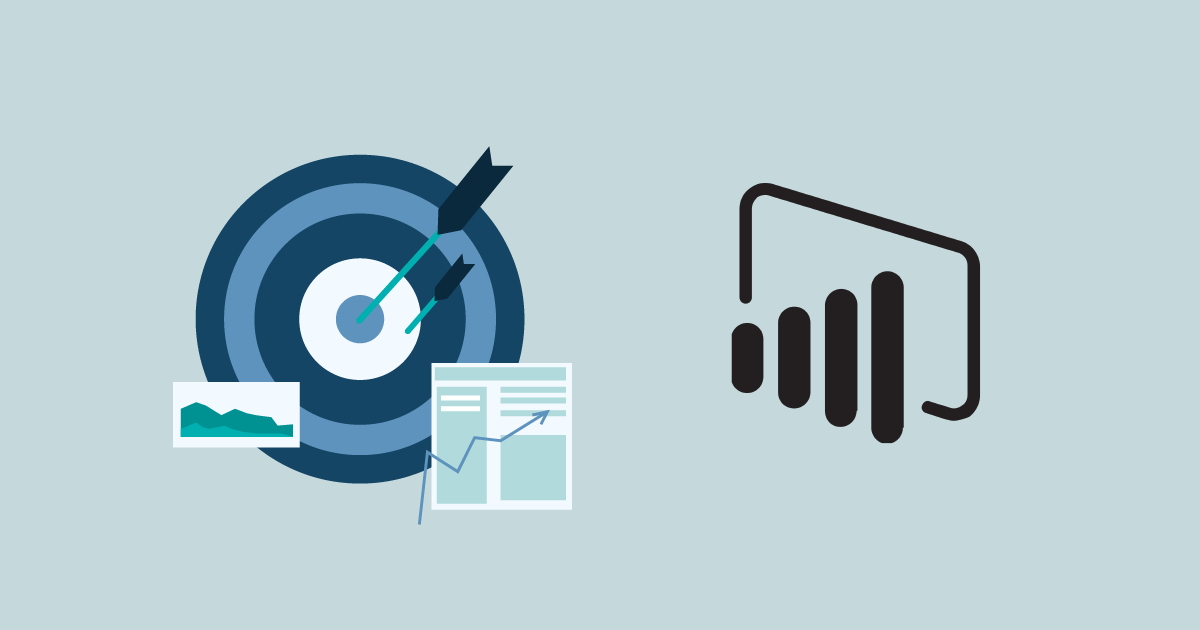
04 Nov 2021 Power BI Goals
It is nothing new to say that data is currently one of the most important assets for the proper functioning of a company. However, it is not enough to know this data, study, and analyse it – companies must also set goals and challenges to achieve in the short-, medium- and long-term future to succeed.
Often, it is difficult to keep track of these targets. The lack of tools to automate their relationship with the datasets available and the required manual updates make this practice even more complex.
In the following article, we’ll learn about Microsoft Power BI Goals, a new feature from Microsoft that can address the aforementioned issues.
1. What is Power BI Goals?
Goals is a new feature recently released by Microsoft in Power BI Premium. Microsoft has defined it as follows: “Goals is a data-driven, collaborative, and adaptable way to measure key business metrics and goals built directly on top of Power BI. Goals enables teams to easily curate business metrics that matter most and aggregate them in a unified view.”
With this starting point, companies can measure their progress against their goals and work proactively, creating dedicated workspaces and scorecards to easily drive the impact of their KPIs.
2. How to Create a Power BI Goals Scorecard
For now, we can only access Goals features across the Power BI Service, where we can create a Premium Workspace to start developing our own Scorecard.
Creating a Scorecard is quite simple.
2.1 Steps to Create a Scorecard
First, we need to create an empty Scorecard in the Power BI Service, so we have to access it.
Once logged into the Power BI Service, the next step is going to the “Goals” view.
Figure 1: Power BI Goals Home Page
Once we’re inside this view, we can see our previously created Scorecards or create a new one by clicking on “New scorecard”. We can also check out sample Scorecards to test Goals functionalities and possibilities.
When we create a new Scorecard, a pop-up window appears to perform a general configuration:
Figure 2: Scorecard General Configuration
As a premium feature, the Scorecard must be allocated in a premium workspace.
At this point, we can start setting up new goals to track our enterprise objectives by defining the objective’s name, setting its owner(s), current value, the target we want to achieve, start and due dates, and the status.
Figure 3: Goal Set-Up
The status helps users to easily know if something is not started, on track, behind, overdone, at risk, or completed.
Goals can be hierarchy modeled with sub-goals tracking, with a maximum of 4 sub-levels which help us perform better deep-insight tracking.
Figure 4: Goals Scorecard
When we check-in new data updates across “Notes”, a Progress graph is automatically created, making it even easier to track the goal and detect irregularities or reassert a good pattern of data advancement.
2.2 Digging Deeper
Power BI Goals gives us the possibility to dig deeper inside our predefined targets by clicking on “Notes”.
Figure 5: Goal Details
In Goals “Bookcases”, we can also analyse the latest data updates, view their history, and add new ones.
3. Advanced Capabilities
To make Power BI Goals even more interesting, it has some other capabilities to transform Scorecards to obtain scalable, adaptable, flexible, and automated attributes.
3.1 Data-Driven Goals
For better data handling, Power BI Goals provides the capability to connect a Scorecard to one or more reports previously published in the Power BI Service. This feature automates data updates, thus reducing manual performance limitations.
To connect a goal to data from reports, we have to select the desired report when we are setting current or target values in the “Connect to Data” option. After the report is opened, we can filter tiles to get the required data value.
Figure 6: Report Data Connection
3.2 Status Rules
By default, goals’ statuses are set manually, but we can set up logical rules in a simple way to automate changes to improve users’ experience so that they can stay up-to-date and track the goals they have set.
Figure 7: Status Rules
4. Goals on Mobile
Power BI also offers a first-class mobile experience, making it easy to perform updates and see the status of our key business metrics. Goals on Mobile has the same previously mentioned general capabilities to track goals from a Scorecard, with the addition of a soft, elegant, and interactive display.
Figure 8: Goals on Mobile Gif
5. Next Steps and Limitations
Microsoft is constantly working on ambitious updates for the Power BI Goals feature and improving its user experience. Here are a few improvements the Microsoft team is working on:
- Rollups: Users will be able to define rollups like sum, average, etc. to determine how sub-goals roll up to their goals.
- Customisations: Goals will be provided with a rich set of formatting capabilities to customise Scorecards.
- Power BI Desktop Goals: As we mentioned before, for now, Goals feature is only available in the Power BI Service and we can track them through the
Power BI mobile app. In the next updates, it will also be possible to create Scorecards alongside other visuals in Power BI Desktop. - Power Automate Integration: It will be possible to automate business workflows based on triggers and actions derived from changes in goals.
- Cascading of Goals: Users will be able to define a hierarchy based on Power BI data models, and it will automatically cascade their data-driven
targets across the different levels.
However, there are some other capabilities not supported yet by Power BI Goals:
- Row-level security (RLS) to restrict accessing data based on an authorisation context.
- As we mentioned before, the maximum number of levels for sub-goals is four.
Conclusion
All in all, Power BI Goals is a new feature that can be used by any user, even by those without previous experience in Power BI. It offers an elegant and interactive organisational goals view of a company with perfect tracking possibilities.
In addition, it would be a very important improvement to the whole set if RLS is implemented in Power BI Goals to define roles that apply filters to restrict data at the row level. This feature could come with the Power BI Goals Desktop integration. Fingers crossed!
For a visual demo of Power BI Goals and how to use it, check out our YouTube video on the topic!
If you think Goals could meet your business needs, do not hesitate to contact us and we will be happy to help you.
In the meantime, do consider subscribing to our quarterly newsletter to stay updated on our latest news and insights!