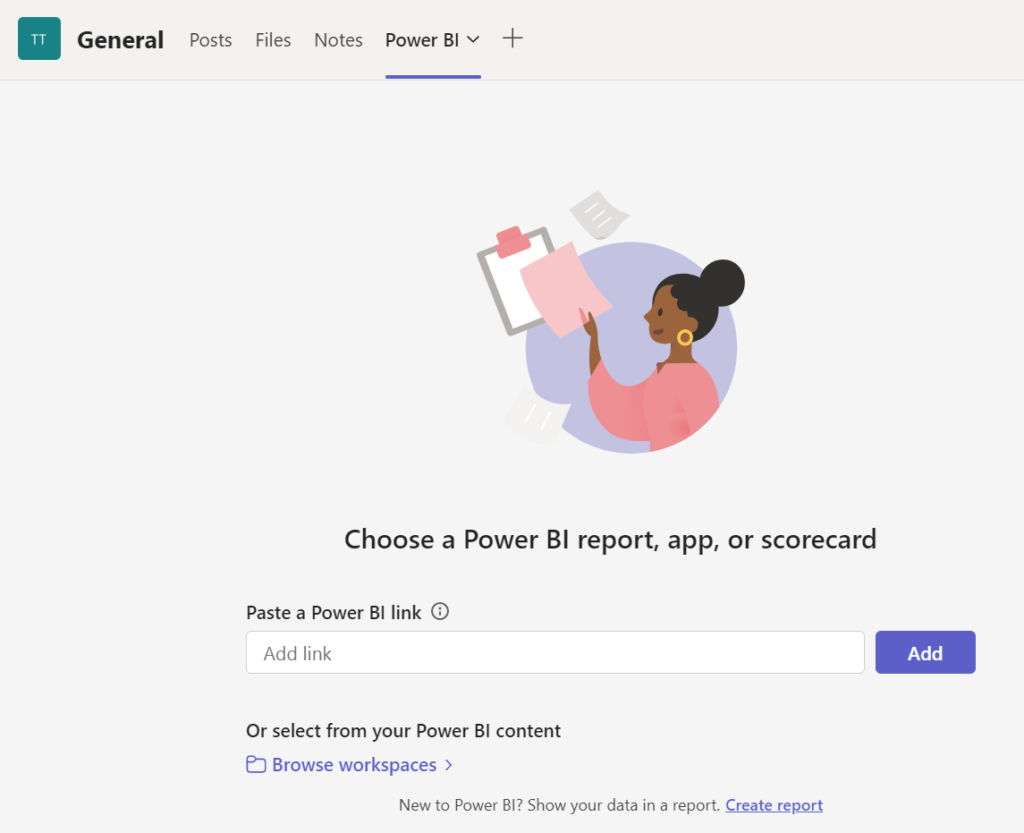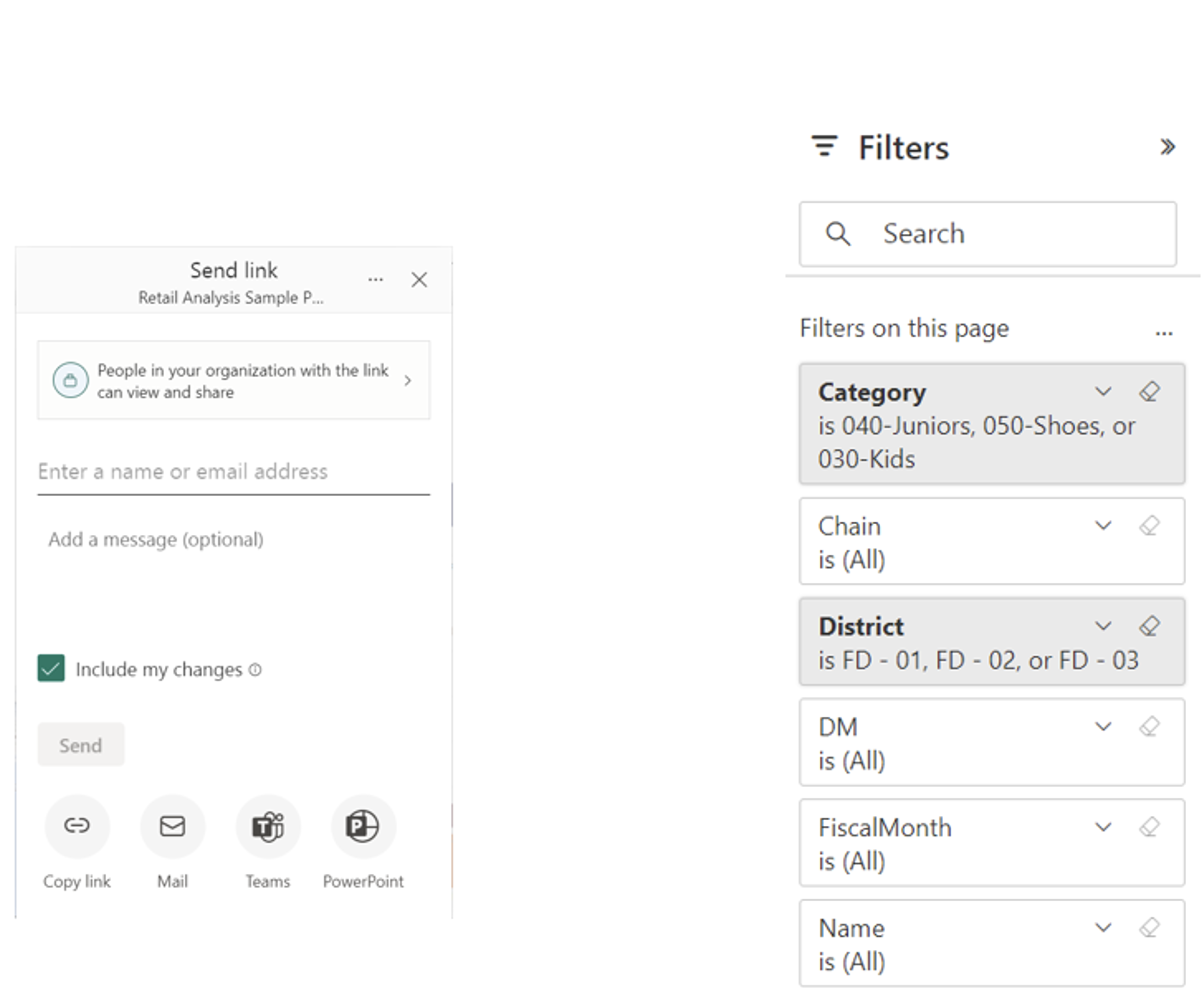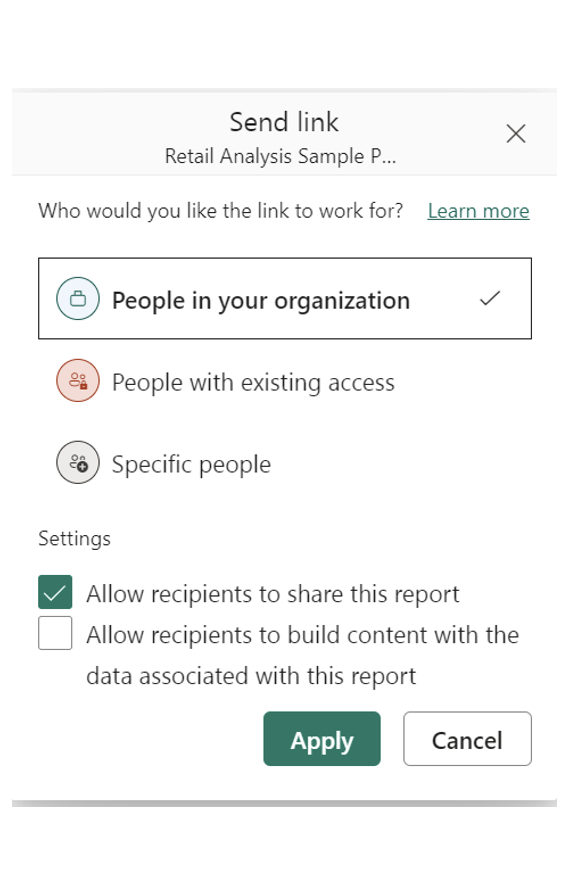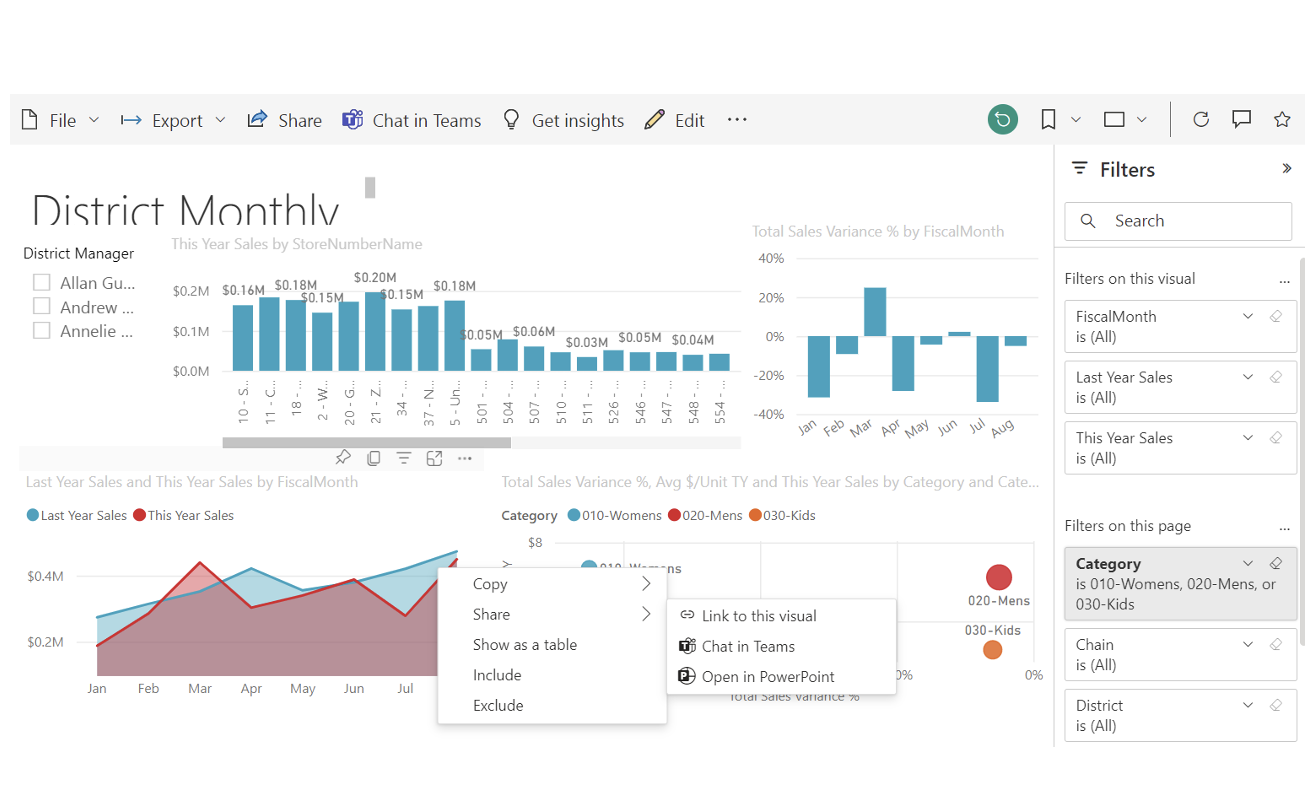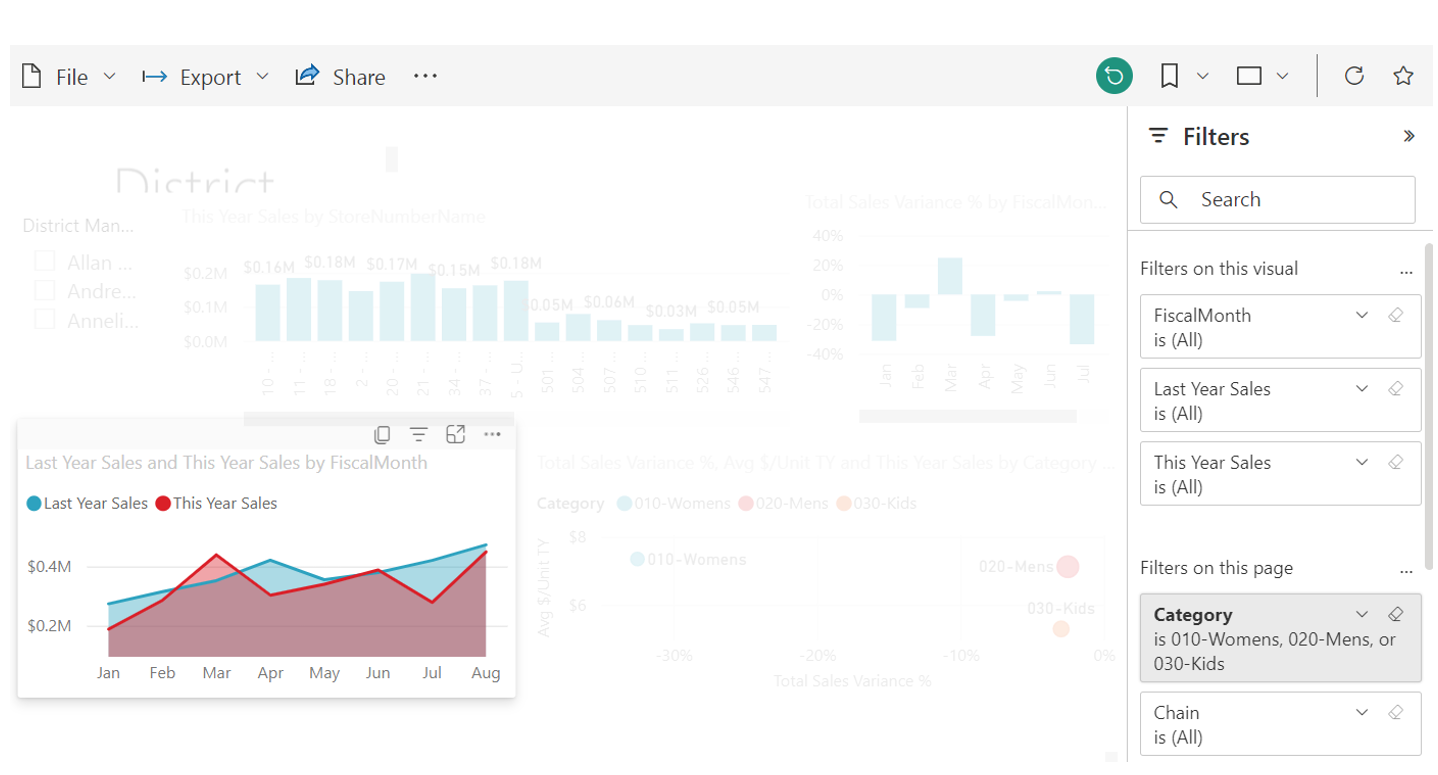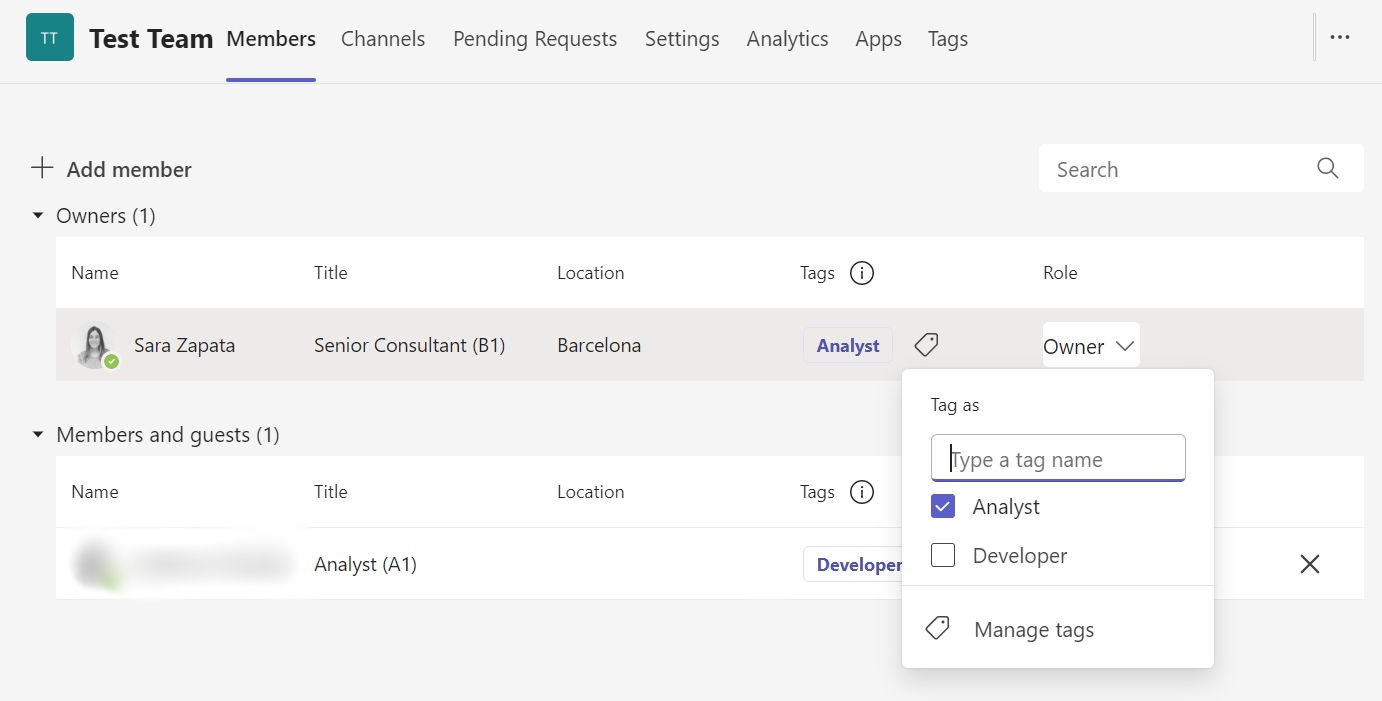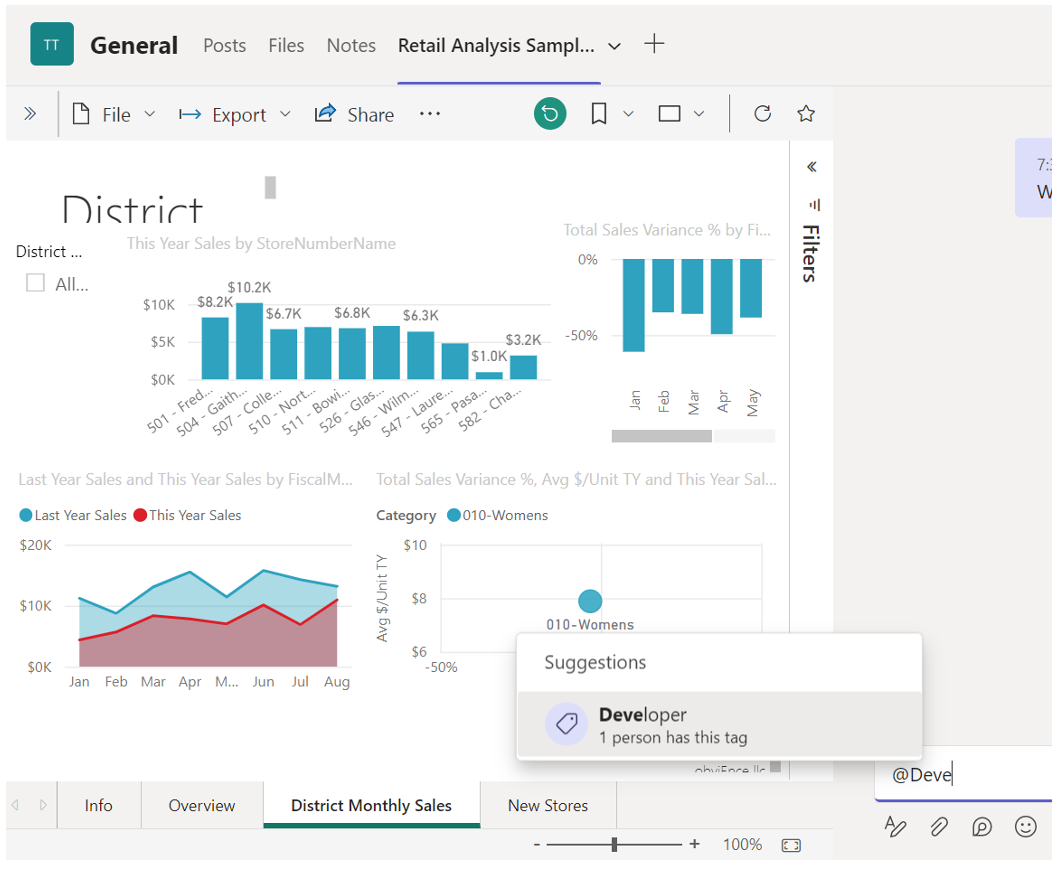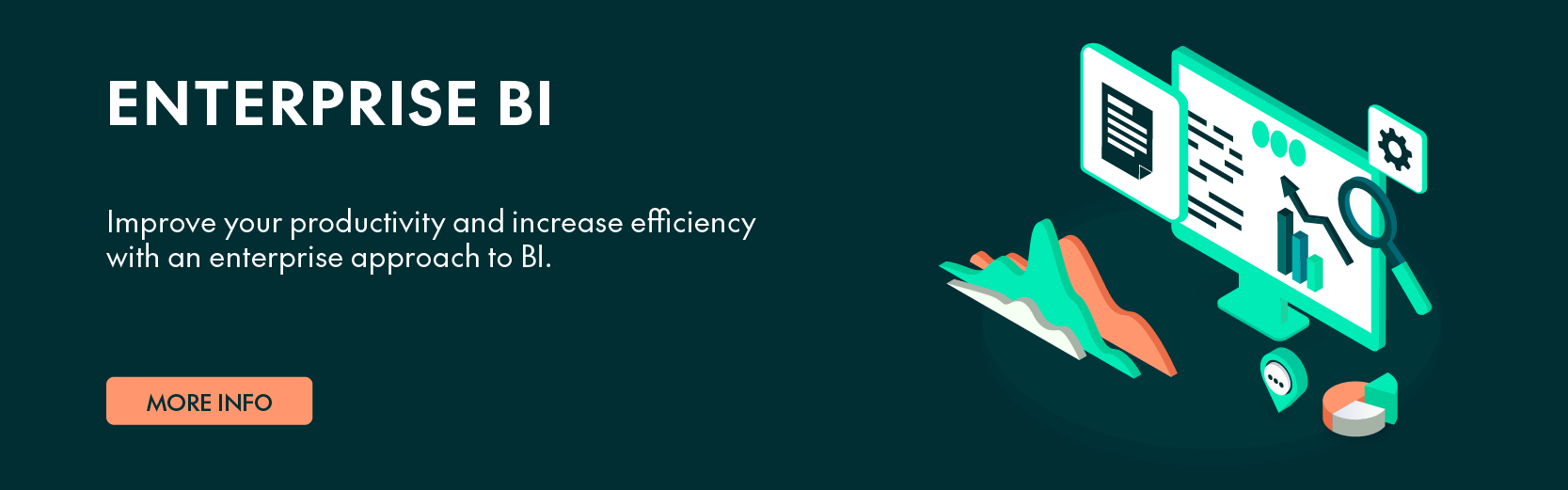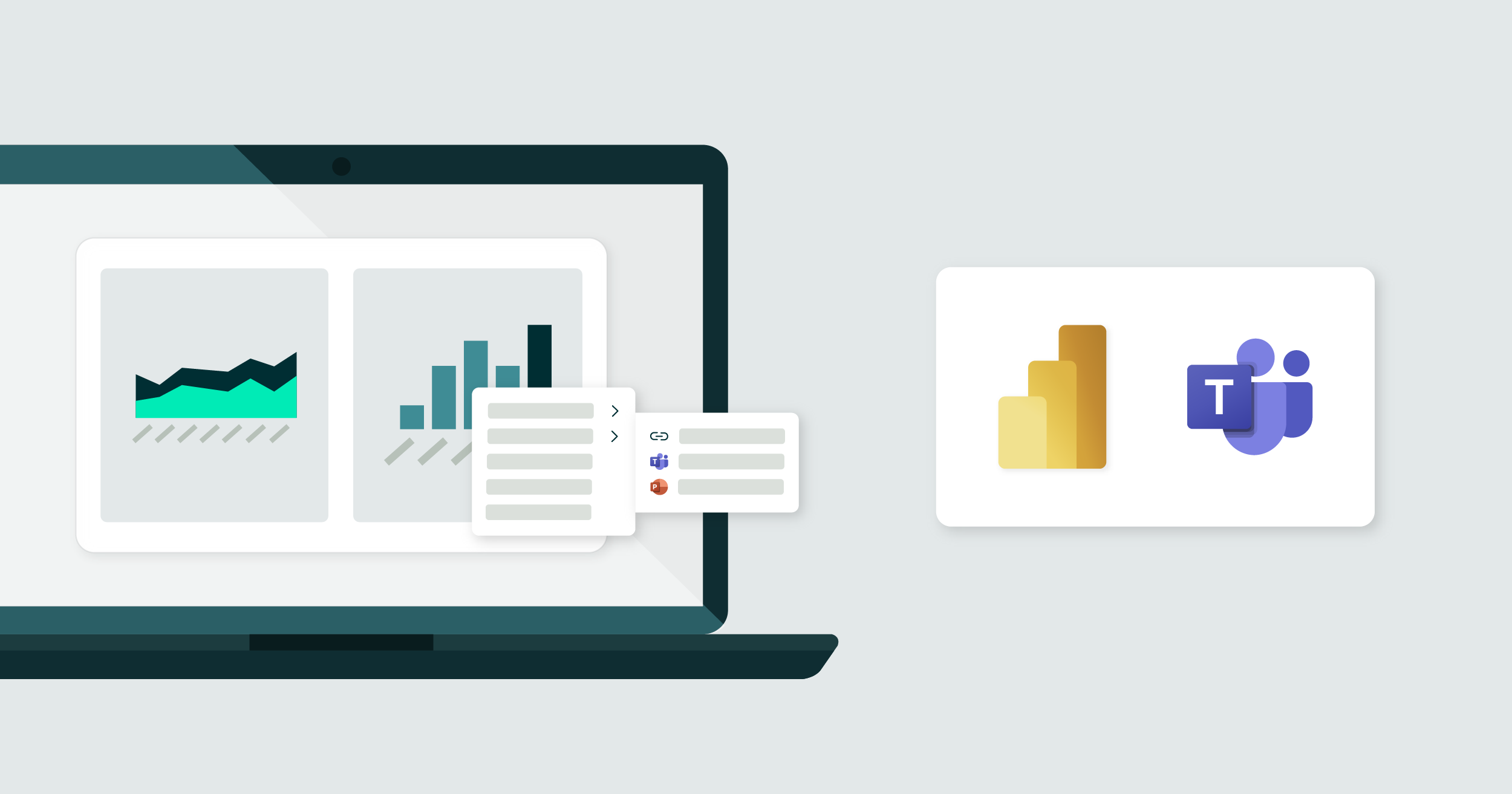
26 Oct 2023 Collaborate and Multitask with The New Microsoft Teams and Power BI Integration
Microsoft Teams is the go-to collaborative platform for numerous organisations, streamlining communication and encouraging teamwork.
For those working on Power BI-related projects, Teams offers a seamless integration with the Power BI service. By incorporating the Power BI app in Teams, users can engage directly with Power BI content, enhancing the experience for everyone involved.
In this blog post we are going to explore some of the cool features that we can leverage when collaborating on interactive Power BI content in Teams.
Improved Collaboration Through Links in Power BI Tabs
Tabs are conveniently located in the In Teams pivot on the Power BI home interface for Teams. When working in channels, adding a Power BI report as a tab is an easy and efficient way to facilitate collaboration, guaranteeing that everyone has access to the most important data.
What’s more, now there’s the option to use links to configure Power BI tabs, enabling us to offer the right default content to the right users:
Figure 1: Paste a Power BI link when adding a new Power BI tab to the channel.
Examples of link usage in tabs:
- Use links that Include my changes to open a specific page with predetermined filters to meet the needs of the team or meeting:
Figure 2: Sharing a link in a tab enabling “Include my changes”.
- Use sharing links to minimise the need for users to request access to reports. By configuring the tab using sharing links with “People in your organization”, eligible users will automatically get access to the report:
Figure 3: Configuring access permissions for the report.
This new feature is particularly important for Power BI organisational apps where many reports are shared, although the teams are only interested in specific slices of data. Imagine new users starting work on a collaborative project: having to navigate through a large number of accumulated reports to pinpoint the information they need would be a formidable task.
When configuring the Power BI tab, the links you use can offer the following options:
- Sharing links generated by the “Share” option in Power BI with “Include my changes” (see above).
- Links from the address bar.
- Links generated by copying the “Link to this visual” sharing option.
Figure 4: Link generated by sharing the “Link to this visual” option.
Invitation to Collaborate Using Tags and Mentions
Tags and mentions in Power BI make it easy to notify specific groups, ensuring the right people get the information quickly.
For example, in a Power BI team, you might group people by their role in the project – you could use tags like “Developer”, “Consultant”, or “Analyst”:
Figure 5: Examples of tags assigned to different users.
Once the tags are in place, simply @mention them in the report’s conversation tab and select the tag from the suggestion list (when you add a Power BI report tab to Microsoft Teams, it automatically creates a conversation tab for the report):
Figure 6: Example of a @mention in the conversation tab.
This will allow you to reach groups in Teams without having to type everybody’s name. The tag will appear just like a regular @mention, notifying everyone associated with it.
Presenting the New Multitasking Feature
Collaborative processes are often not sequential, but involve multitasking, especially when juggling problem-solving and Teams conversations.
Multitasking is much easier now thanks to the new “Take you back” feature that automatically takes you back to where you left off. Now, if you’re working in Power BI in Teams and switch to a chat, you won’t lose your place. When you return to Power BI, you’ll be taken right back to where you left off, so there´s no need to navigate all over again from the Home page to where you were.
This new feature remembers:
- Items you visited like reports, including the page you were on and the filters applied.
- Places you visited like Home, Create, Data Hub, and Workspaces.
Items and places are remembered for an hour.
Conclusion
In this article we have presented some of the features that Power BI now offers to improve the collaboration and multitasking experience for Microsoft Teams users. Thanks to these additions, users can enjoy a more streamlined experience in routine workflows, like collaborating with colleagues and navigating back and forth between Power BI and regular activities in Teams.
If you’re interested in making the most of these Power BI features with your team, we’re here to help and our certified experts are ready to guide you through every step. Get in touch with us today to learn more or to set up a demo!